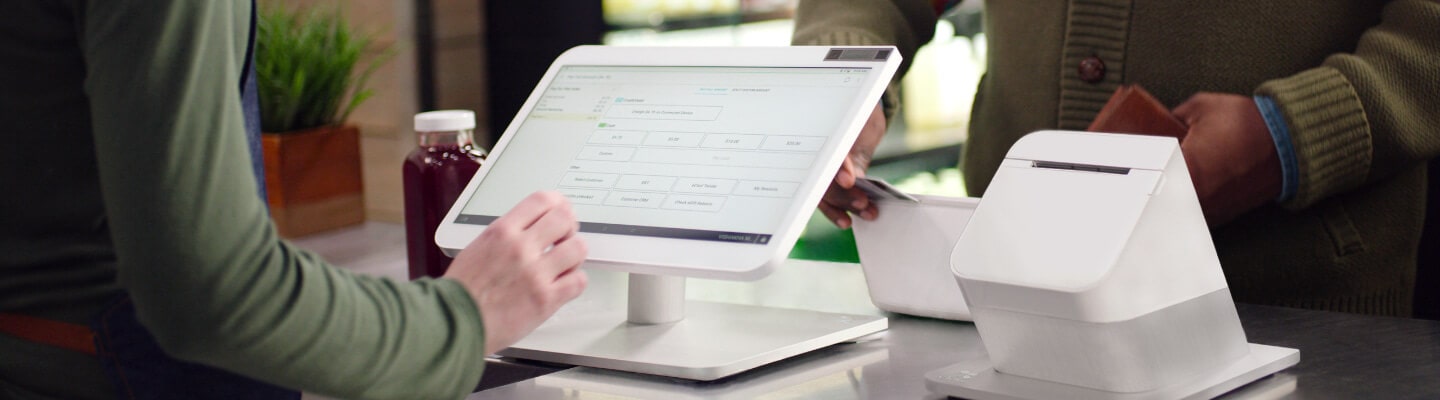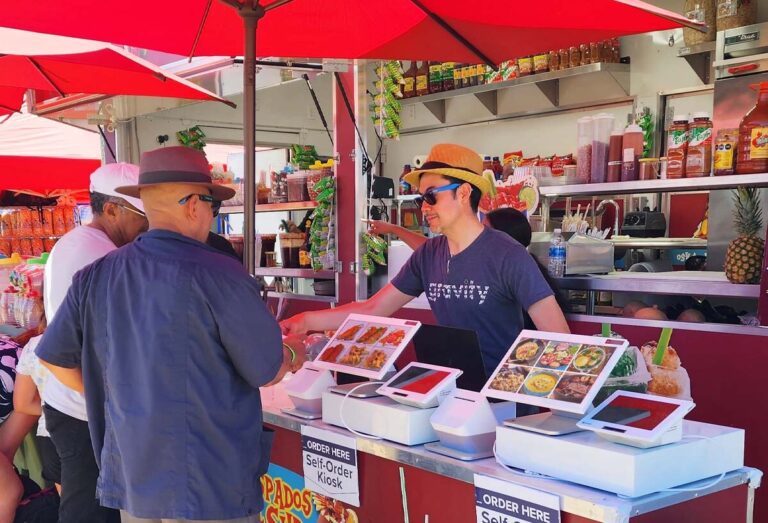La terminal Clover POS es uno de los sistemas más confiables y fáciles de usar en el mercado hoy en día, por eso, hemos reunido las preguntas más comunes que recibimos de parte de nuestros comerciantes que utilizan el equipo de Clover. Aquí te presentamos el top 8 de preguntas que nuestro equipo de asistencia al cliente recibe en referencia a la terminal Clover POS:
1. La pantalla se congelo y necesito reiniciar la terminal.
Lo primero que nuestro equipo de asistencia pregunta es: «¿Apagaste la terminal y prendiste de nuevo?» Aunque parezca una pregunta sencilla, esta situación resuelve muchos problemas que cualquier dispositivo electrónico este teniendo. Pero ¿que sucede si la pantalla está congelada y no responde? Tal vez haz notado que la batería de reserva de los dispositivos Clover son muy útiles cuando se va la luz y necesitaste tiempo de carga extra manteniendola en modo de bajo consumo. Por suerte, cada dispositivo viene equipado con su propio sistema de carga generada aunque no sea obvia la manera de utilizarlo.
Clover Flex – Este pequeño dispositivo portátil tiene una batería de duración estimada en 11 horas, lo que hace que sea demasiado tiempo de espera para que se reinicie por si mismo una vez se le haya descargado toda la batería. Pero no te preocupes, tu puedes utilizar la opción de «reinicio completo» presionando y manteniendo presionado el botón de encendido (power button) que se encuentra en la parte derecha del dispositivo, durante 46 segundos y luego soltarlo.
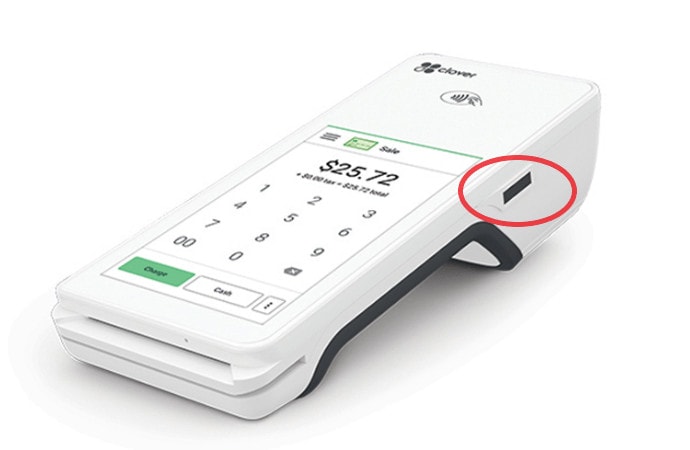
La manera más consistente de realizar este reinicio, es utilizando el cronometro de tu reloj o teléfono móvil para ayudarte a contar el tiempo con precisión.
Clover Mini – La batería de la terminal Clover Mini no tiene la misma duración de la Clover Flex, sin embargo también puedes realizar un «reinicio completo» cuando necesites empezar de nuevo. Tal vez descubriste el botón de encendido mientras recargabas el papel para imprimir recibos, ya que este botón está detrás de la puerta de la impresora. Sencillamente abre la puerta y busca debajo del papel para imprimir recibos y encontrarás un botón con luz verde.
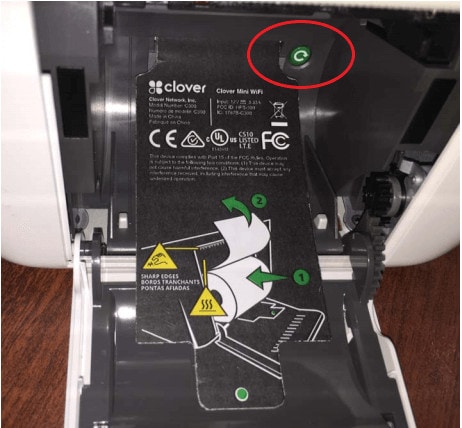
Presiona este botón y mantenlo presionado hasta que veas que el dispositivo reinicia. Tomará aproximadamente 10 segundos.
Clover Station – No confundir con la terminal Clover Station Pro, la terminal Clover Station tiene un pequeño botón de encendido en la parte inferior derecha cuando lo sostienes horizontalmente. Es un botón y no está sobre la pantalla, así que buscalo en el borde del dispositivo cerca a la esquina.
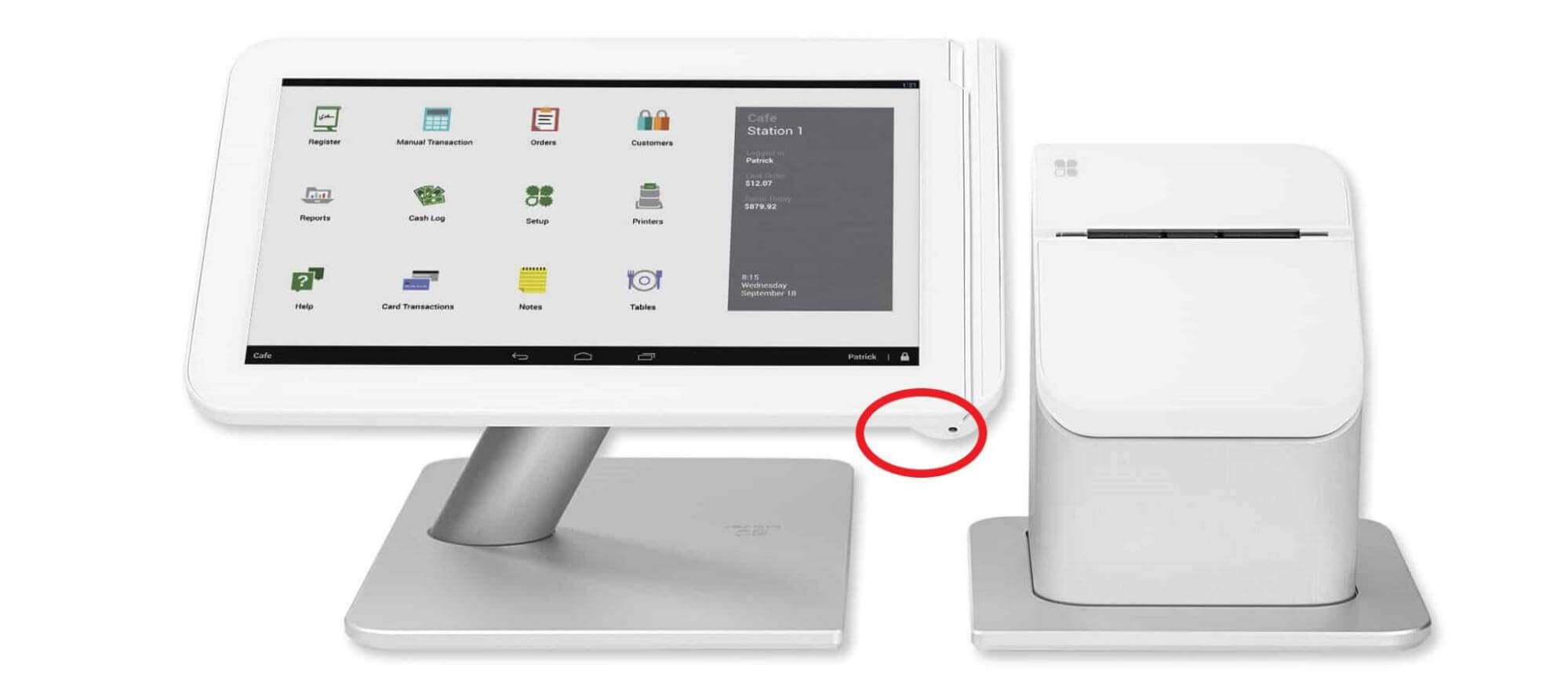
Mantén este botón presionado durante unos 10 segundos y el reinicio se activará.
Clover Station Pro – La terminal Clover Station Pro tiene una impresora, una pantalla y una unidad de cara al cliente. Esto puede ser confuso al tratar de determinar cual botón activará el reinicio. En la parte inferior del dispositivo de cara al cliente, puedes encontrar un pequeño botón verde.
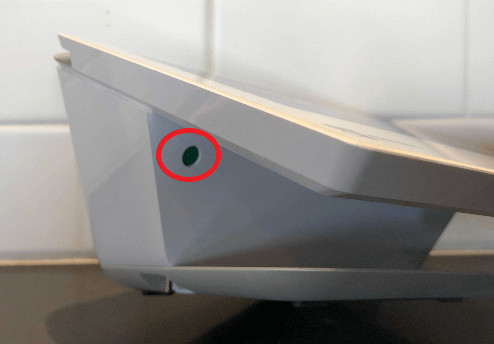
Este botón también debe ser presionado durante al menos 10 segundos, antes de que veas que la terminal reinicia.
2. Mi Clover Flex no quiere prender!
La mayoría de las veces que la terminal Clover Flex no prende o enciende, se debe a que la batería se ha agotado totalmente. Aún después de que cargas la batería de reserva, notarás que el botón de encendido no la prende de nuevo. La solución empieza tal y como lo adivinaste… Un reinicio completo! Si el reinicio completo no funciona, sitúa la terminal Flex sobre la base de carga, asegurate de que está ajustada firmemente y espera 5-10 minutos hasta que consideres que el dispositivo se ha cargado. A continuación, presiona el botón de encendido en la maquina de tarjetas de crédito durante 46 segundos. Si aun así no funciona, esto quiere decir que tu terminal Flex no está recibiendo carga de la base. Aunque no sea la mejor manera de hacerlo, también puedes cargar la Clover Flex utilizando un cable tipo USB-C. Puedes encontrar el puerto de entrada en la parte inferior de la Flex.
3. La impresora en la cocina no se conecta!
Si te preguntas como conectar la impresora, o tu impresora para tomar ordenes no está imprimiendolas para el personal de la cocina, lo primero que tienes que hacer es abrir la aplicación de la impresora (Printer app). Va a aparecer una lista con la impresora de recibos, impresora para ordenes, y/o la impresora de etiquetas. Busca la impresora para ordenes. Si no aparece una impresora para ordenes, haz clic en el botón verde con el más, localizado en la esquina inferior derecha, y trata de agregar la impresora. Si la impresora no aparece, o aparece pero dice «apagada o fuera de linea» vas a tener que revisar la impresora.
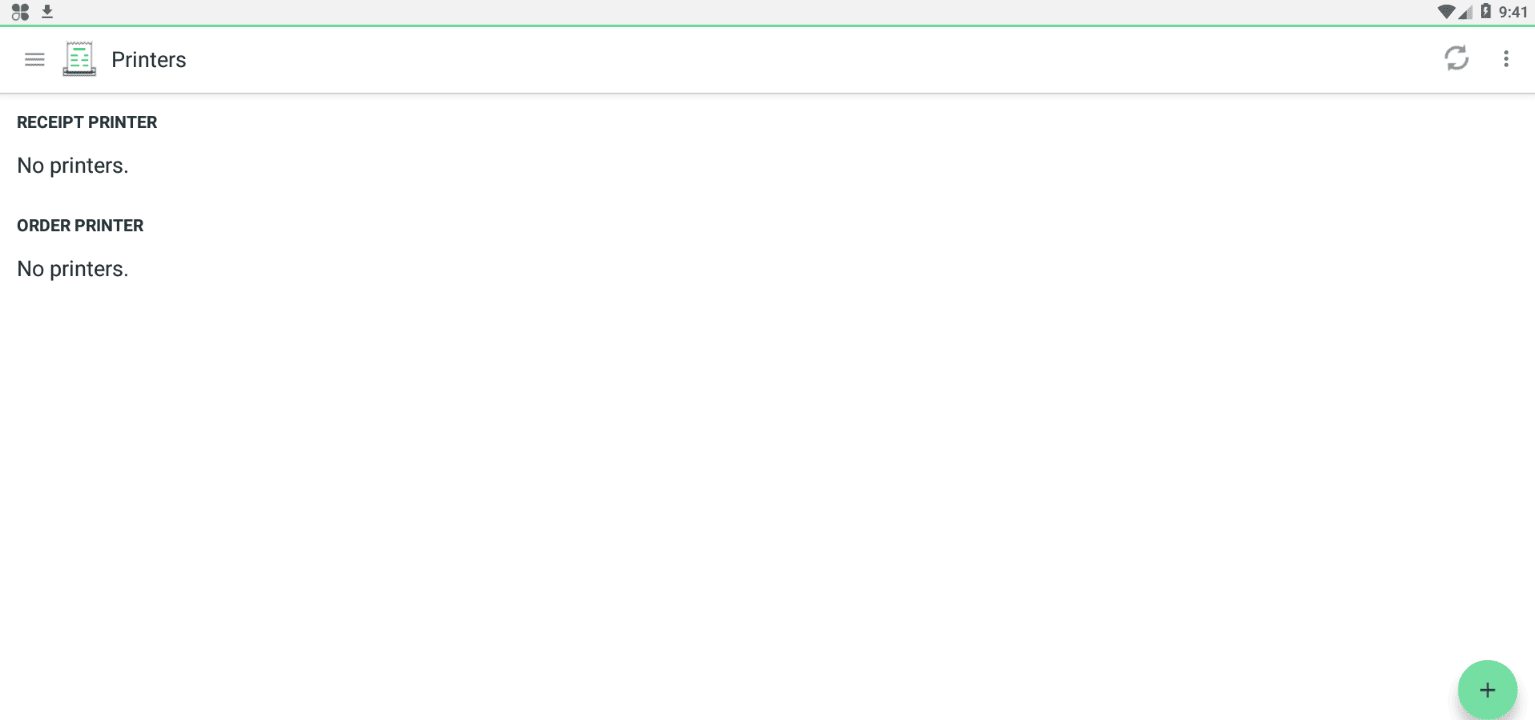
En la parte de enfrente de la impresora vas a ver una pequeña luz junto al botón de encendido. Si la luz de error esta haciendo flash rojo, el problema está en la conexión. Apaga el dispositivo. Revisa y asegurate de que el cable de Ethernet esté conectado firmemente en la impresora, al igual que en el router/modem. Una vez que el dispositivo esté apagado durante al menos 15 segundos, enciendelo de nuevo. Observa la luz que está frente al dispositivo nuevamente. La luz debe estar haciendo flash rojo o amarillo, y luego verde una vez que esté conectada.
A continuación regresa a la aplicación de la impresora Clover y revisa si aparece en la lista. Si aún no aparece, revisa la conexión a la red que estas utilizando para conectar la terminal Clover. Recuerda que la impresora y la terminal Clover deben estar conectadas en la misma red (mismo network).
4. Necesito agregar/modificar el menú.
El sistema de administración de inventario de la Clover POS hace las cosas muy sencillas. Simplemente busca la aplicación de Inventario. Una vez hayas abierto la aplicación, selecciona articulos o «items». Puedes seleccionar el articulo que quieres modificar, o haz clic en el botón verde con el signo de más y agrega algo nuevo. En esta pantalla, puedes agregar/ajustar el nombre del articulo, agregarle un precio, y además selecciona categorías ya existentes en el sistema o modificadores que quieres agregar a los artículos del menú. Recuerda, si tu impresora o impresoras para ordenes está programada para imprimir ciertos artículos, asegurate de adjuntar la etiqueta adecuada también.
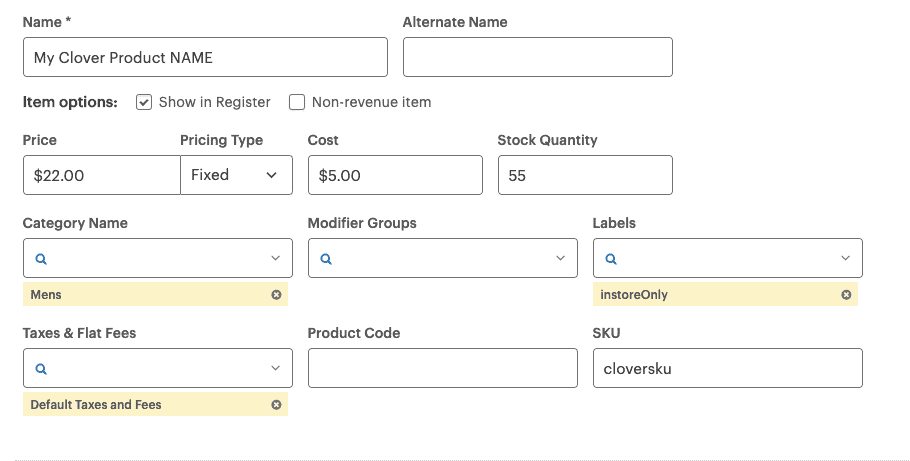
5. ¿Cómo puedo usar los modificadores?
Modificadores son complementos o modificaciones que quieres tener disponibles para un articulo del menú. Por ejemplo diferentes tamaños de tazas para el café. Cuando tu personal elige el café, además quieres agregar el tamaño que ordenaron también. Esto se puede realizar creando un Grupo de Modificadores dentro de la aplicación de Inventario.
Para este ejemplo vamos a ponerle nombre al Grupo de Modificadores: «Tamaño del Café». Vamos a crear 3 modificadores dentro del Grupo de Modificadores. Estos modificadores se van a llamar «12 oz», «16 oz», y «20 oz».
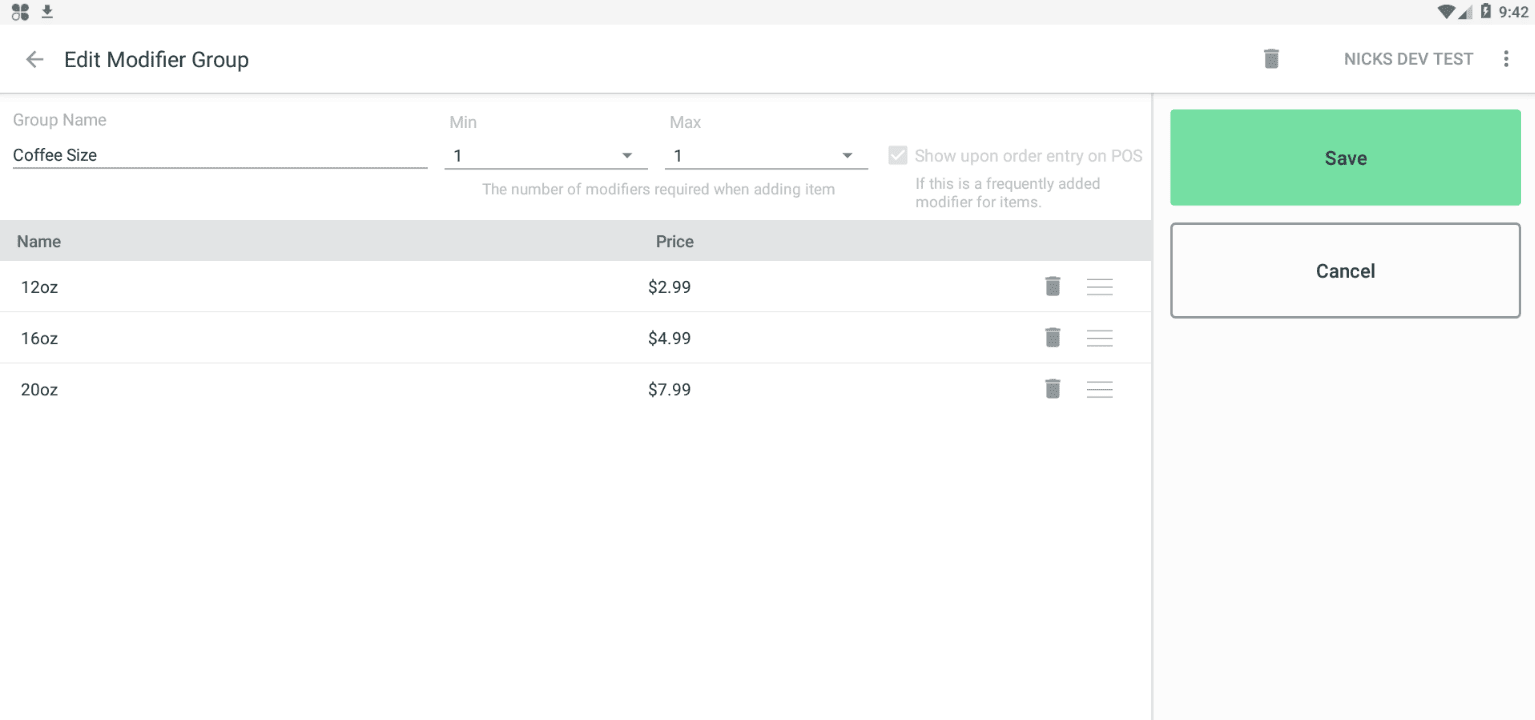
Para el precio, queremos el precio total de la taza de café de ese tamaño en específico. Podemos ajustar el mínimo a 1, lo cual significa que para registrar ese artículo, tu personal en la registradora, tendrá que seleccionar un tamaño para la taza de café. Podemos también ajustar el máximo a 1, de esta manera nadie puede elegir más de un tamaño. Ya que el costo total está en el modificador, cuando creas el artículo, puedes poner el precio a cero, y simplemente elige un modificador obligatorio para el tamaño del café para ese artículo. Ya que tus empleados tendrán que elegir el tamaño del café, cada tamaño puede tener su precio individual.
6. ¿Cómo puedo agregar un empleado nuevo?
Para esto, utiliza la aplicación de Empleado (Employee app). Dentro de la opción de Empleado, selecciona el botón verde con el más. Si no ves la aplicación o no tienes permiso para agregar a un empleado, consulta con el gerente para saber si tienes los permisos necesarios en la aplicación.
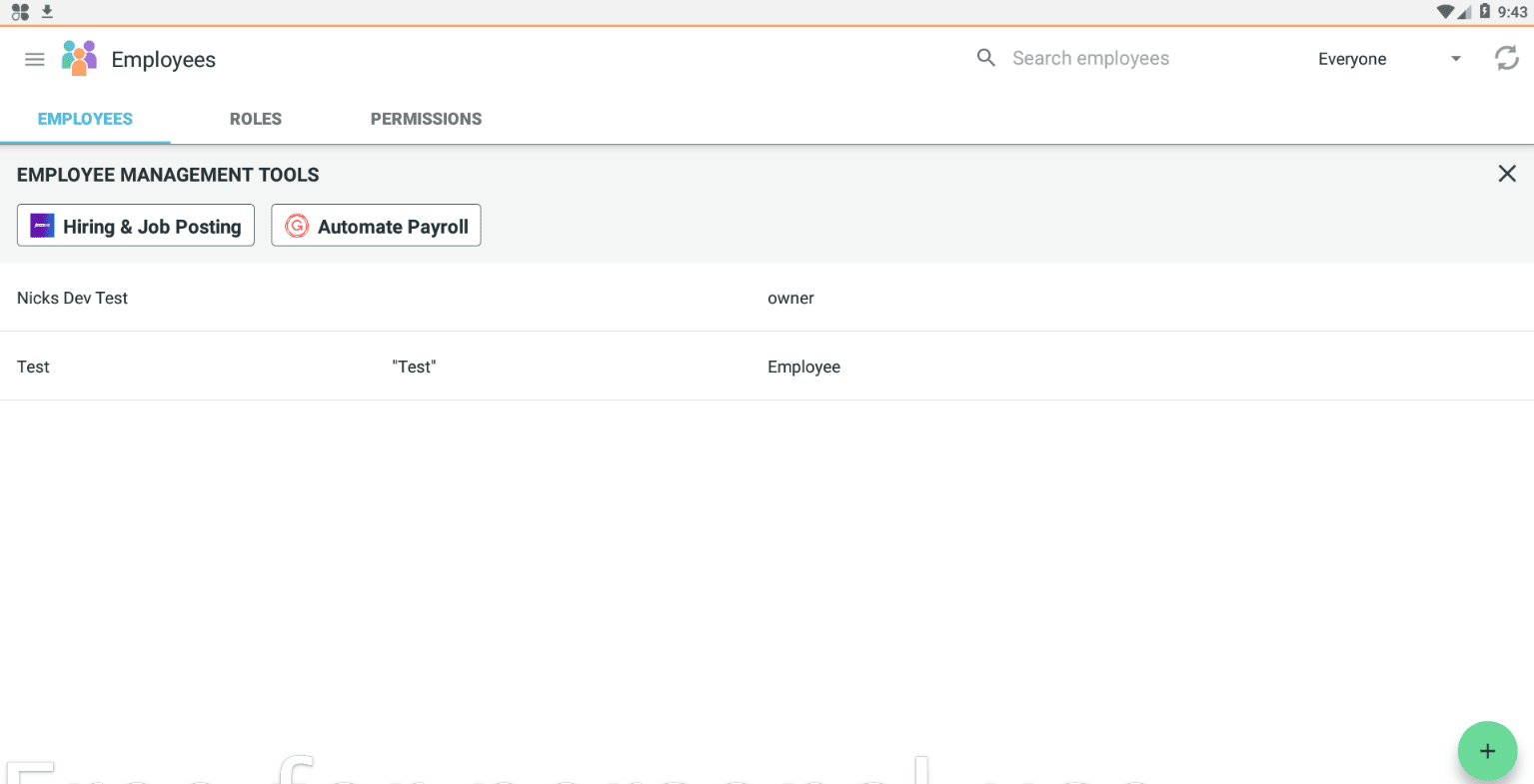
Cuando agregas un empleado, vas a necesitar su nombre, número de PIN y su rol o titulo para asignárselo. Si quieres que este empleado tenga acceso a tu panel de control de Clover en la web, vas a necesitar agregar su correo electrónico para que las credenciales le sean enviadas. Así de sencillo.
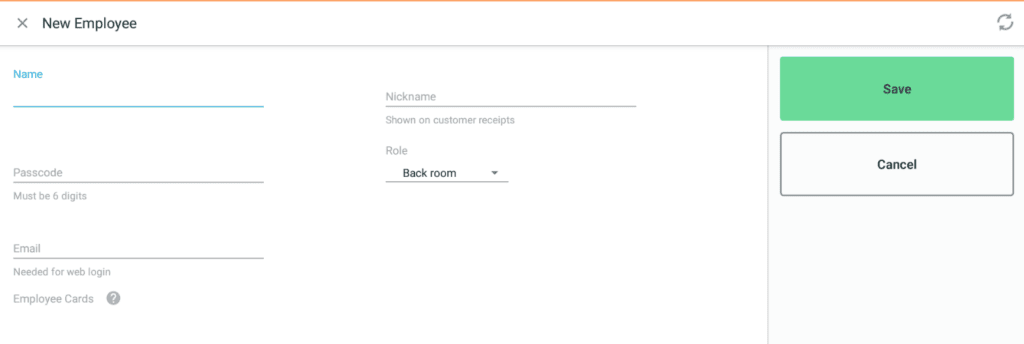
7. ¿Cómo puedo ajustar las tarifas de los impuestos?
Cada artículo dentro de tu inventario tendrá una opción para que le agregues la tarifa de impuestos. Por fortuna, a menos de que le cambies la configuración, cada artículo tendrá seleccionada la tarifa de impuestos predeterminada. Esto quiere decir que tu sencillamente puedes asignar la tarifa de impuesto predeterminada para tus artículos.
Para hacerlo, selecciona la aplicación de Configuración (Setup app). Vas a ver la opción para Impuestos. Aquí, selecciona tarifa de impuestos predeterminada y ajusta la cantidad. Si quieres tener una tarifa de impuesto separada para algunos artículos del menú como el licor, puedes agregar una tarifa adicional. Cuando creas un artículo de licor, seleccionaras la tarifa de impuesto adecuada.
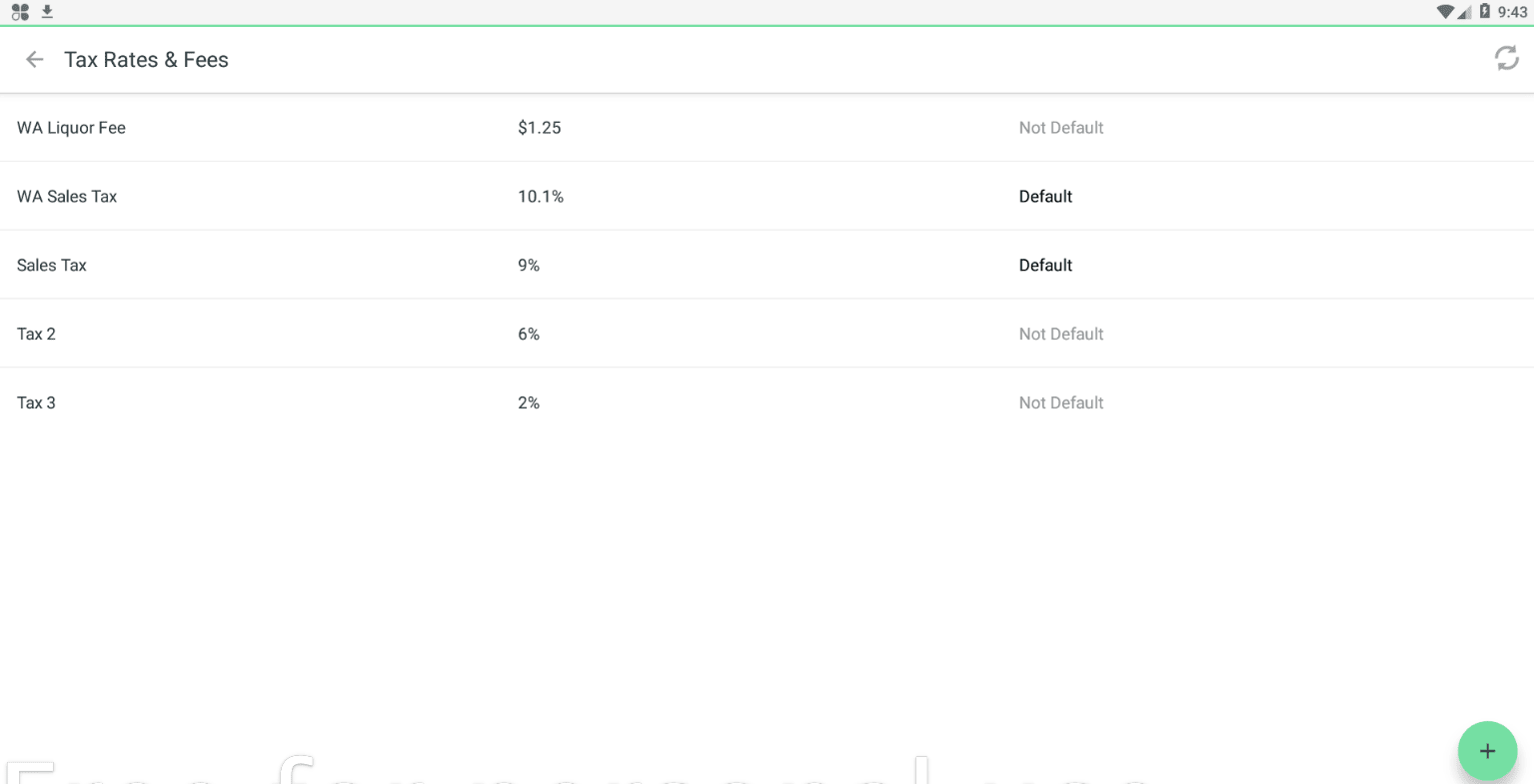
8. Mi conexión de Internet esta caída y necesito hacer ventas en modo fuera de línea.
El sistema de Punto De Venta de Clover funciona en modo fuera de línea muy fácil, y te permite aceptar pagos con tarjetas aún si tu dispositivo está fuera de línea o sin conexión. Una vez hayas habilitado el modo fuera de línea, el sistema de Clover detecta cuando tu conexión de Internet se ha caído, e inmediatamente activa el modo fuera de línea. Puedes ver la configuración dentro de la aplicación de Configuración.
Cuando abrás la aplicación de Configuración, busca la tab de «Pagos». Al final de la lista, encontrarás «pagos fuera de línea». Puedes pulsar este botón para ajustar la configuración. Puedes habilitar o deshabilitar esta función, además de la opción de incluir cantidades de dinero límite por transacción, inclusive puedes agregar requerimientos de aprobación por transacciones fuera de línea.
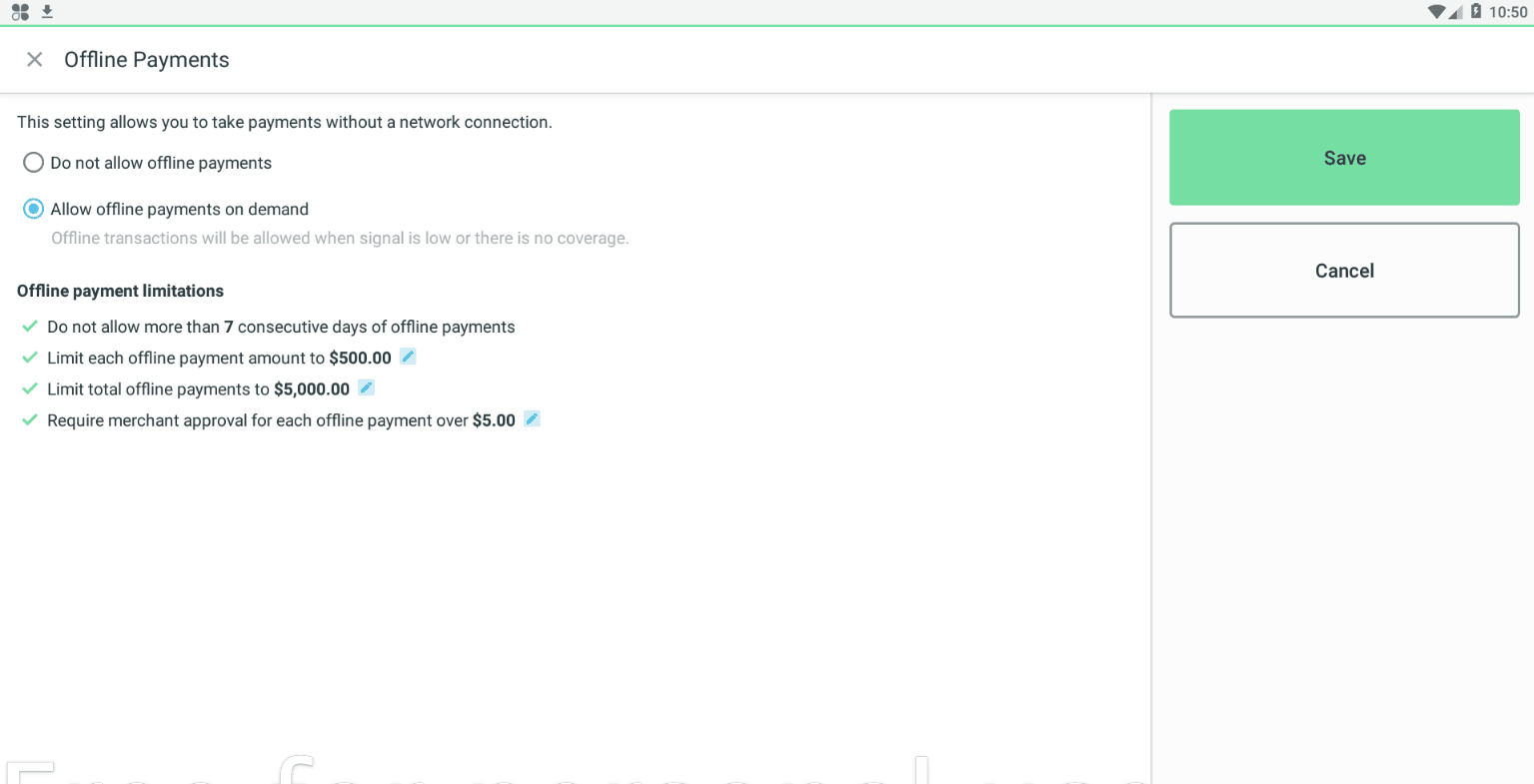
Una vez que aceptes pagos en modo fuera de línea, la terminal Clover POS guardará la información de las transacciones hasta que tenga conexión al Internet nuevamente, y enviará estas transacciones para ser aprobadas. Recuerda que cuando procesas transacciones fuera de línea, el dispositivo no puede conectarse a los bancos para aceptar los pagos, lo cual hace de estas transacciones muy riesgosas. Puedes darle seguimiento a estas transacciones fuera de línea desde la aplicación de Transacciones (Transactions app) en caso de que necesites hacerlo.
Clover se esfuerza en ser la solución de PDV o POS para cualquier negocio, ya sea que ejecutas transacciones sencillas desde la aplicación en tu teléfono o tienes un bar/restaurante con personal en la cocina, meseros y camareros. Por eso a veces es difícil conocer todos los pormenores de los dispositivos Clover.
Si procesas pagos en la actualidad con Gravity Payments y tienes preguntas acerca de las terminales Clover que nosotros te instalamos, por favor comunicate con nuestro equipo de asistencia al cliente al 866-701-4700 o [email protected]. Estamos disponibles para responder cualquier pregunta que tengas.
Si no procesas pagos con Gravity payments y te gustaría hablar con uno de nuestros representantes acerca de cómo Gravity puede ayudarte, llamanos al 866-701-4700 o llena la forma de abajo.. Esperamos que esta información te haya ayudado. ¡A conquistar el mundo!